Er du ny ejer af en e-handelsbutik? Er du i tvivl om, hvordan du konfigurerer din WooCommerce-butik? Hvis du stadig er i tvivl om, hvilken e-handelsplatform du skal bruge, så tjek vores guide til bedste e-handelsplatforme, og vores WooCommerce og Shopify sammenligning.
Hvis du har besluttet dig for at gå med WooCommerce for dets overkommelighed, kontrol og tilpasning (vi tror, du har truffet det rigtige valg), er næste trin at oprette din WooCommerce-butik.
Det første skridt til at konfigurere din WooCommerce-butik er at konfigurere din hosting og få en domæne til din nye netbutik. Vær ikke bange – det er ikke så kompliceret, som det lyder.
Der er tonsvis af hosting- og domæneudbydere at vælge imellem for at gøre dit liv lettere. Nødvendighed, Bluehost, og SiteGround er nogle af de mest bemærkelsesværdige hostingudbydere for WooCommerce. BlueHost og SiteGround leverer begge de nødvendige hostingfunktioner til en meget overkommelig pris. Nexcess er en dyrere mulighed, men tilbyder mere funktionalitet og er mere brugervenlig.
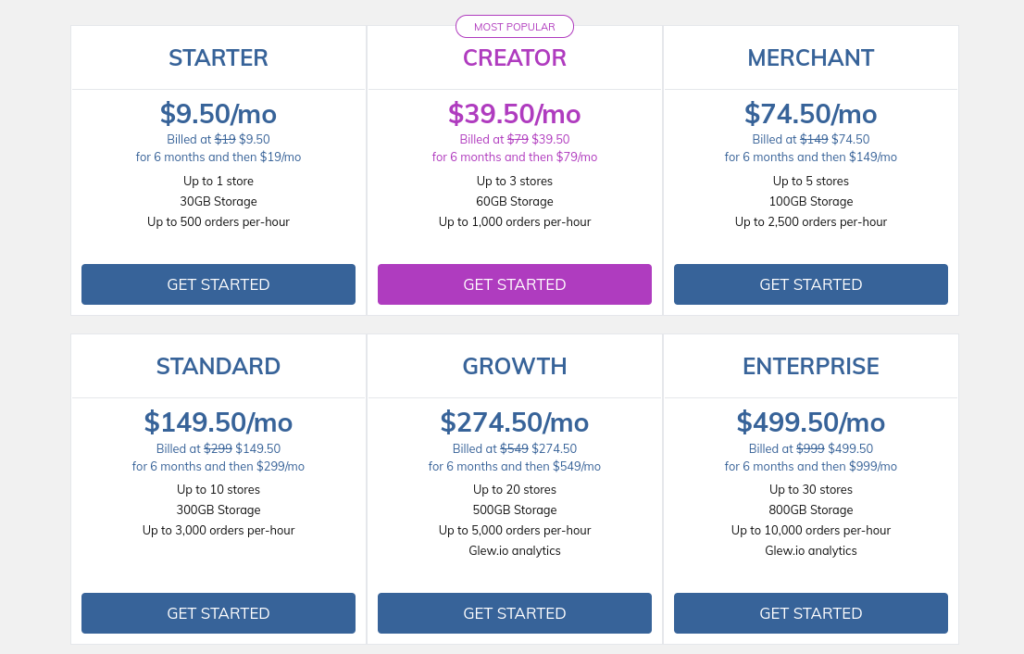
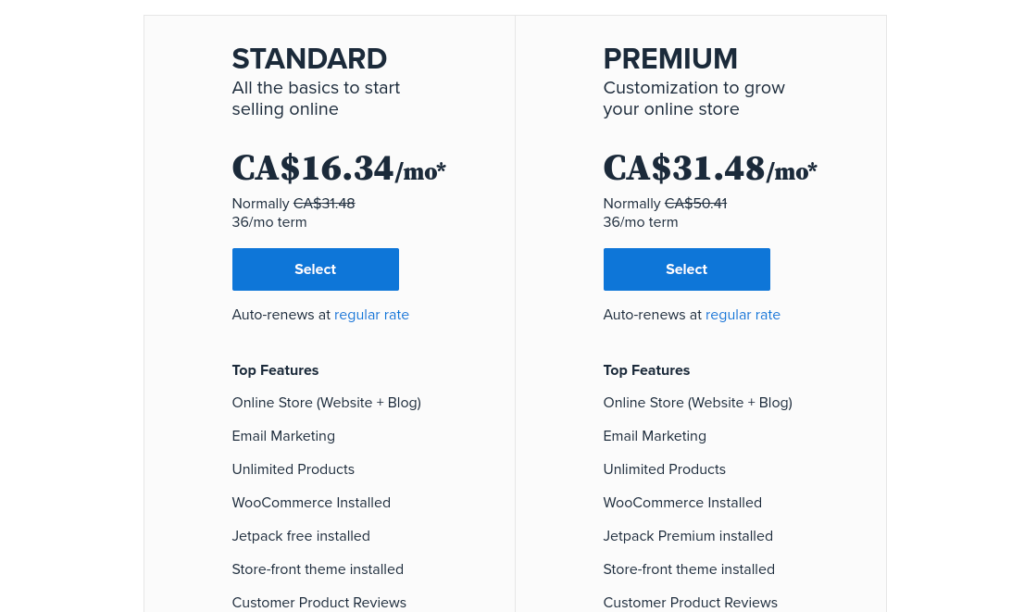
Uanset hvilken hostingudbyder du vælger, vil de have et par forskellige planer at vælge imellem. De fleste grundlæggende hostingplaner inkluderer dit domæne, et enkelt websted, en bestemt mængde lagerplads og plads og et SSL-certifikat. De fleste hostingudbydere vil kun koste et par dollars om måneden.
Nu hvor du har oprettet en hostingplan, kan du gå videre og installere WordPress. Din hostingudbyder vil sandsynligvis give dig mulighed for blot at installere det direkte på din hostingkonto. Hvis ikke, download WordPress selv efter disse instruktioner.
Når du har din WordPress-hjemmeside op at køre, er næste trin for at konfigurere din WooCommerce at installere WooCommerce-udvidelsen. Den nemmeste måde at gøre dette på er at installere det direkte gennem din WordPress Plugin Directory.
Du skal blot logge ind på din WordPress-konto, vælge Plugins>Tilføj nyt, og bruge søgelinjen til at slå "WooCOMmerce" op. Tryk på Installer, og Aktiver, når den er færdig med at installere.
Det er det! Du har nu WooCommerce.
Dernæst vil WooCommerce lede dig gennem din butiksopsætning.
Først vil det stille dig nogle grundlæggende spørgsmål om din butik, såsom din placering, virksomhedstype og valuta, for eksempel. Du kan også altid gå ind og ændre dine WooCommerce-indstillinger.
Vælg derefter, hvilke betalingsmetoder du vil have i din netbutik. WooCommeres standardindstillinger er Stripe og Paypal. Hvis du gerne vil bruge andre betalingsmuligheder, kan du senere installere yderligere udvidelser, så dine kunder kan bruge forskellige betalingsmetoder.
Konfigurer derefter dine forsendelsesindstillinger, såsom dine forsendelseszoner, forsendelses- og forsendelsespriser.
Konfigurationsguiden vil anbefale nogle tilføjelser til din butik, såsom MailChimp og Facebook (du kan springe disse over indtil videre, hvis du gerne vil holde det enkelt og bare konfigurere din butik – du kan til enhver tid vende tilbage til denne opsætning). Det beder dig også om at vælge Storefront Theme, et WordPress-tema designet til WooCommerce. Dette er valgfrit, og du kan altid vælge et andet tema til din netbutik.
Inden du er færdig med opsætningen, vil den også bede dig om at installere Jetpack, en type alt-én-udvidelse, der hjælper dig med forskellige aspekter af din onlinebutik, herunder sikkerhed, webstedshastighed, analyse- og designværktøjer. Helt valgfrit, men det kan være nyttigt at have.
Endelig, når du er færdig med at konfigurere din WooCommerce, vil guiden bede dig om at oprette dine produkter.
Du kan vælge den prompt, du får af installationsguiden, du kan vælge Produkter > Tilføj nyt.
At skabe dit produkt er ret simpelt. Navngiv dit produkt, indtast en produktbeskrivelse, og rul ned for at indtaste din produktpris. Her kan du indtaste salgspriser, afgifter og stregkode, hvis det er nødvendigt. Hvis dit produkt er et variabelt produkt - et produkt med variationer som f.eks. forskellige farver eller størrelser - kan du vælge det øverst i produktdatasektionen.
Vælg fanen Inventory for at indtaste dit produktlager, og Shipping giver dig mulighed for at indtaste vægt og størrelse til forsendelsesberegninger. Vælg Attributter for at oprette forskellige attributter til dit produkt – dette kan bruges til dine produktvarianter. For eksempel, hvis du har en hat, der kommer i både blå og grøn, skal du oprette en attribut for grøn og blå. Du kan derefter bruge disse attributter til at administrere de forskellige lagerniveauer og priser for hver variation.
Hvis du ikke valgte Storefront-temaet under din opsætning, er der et væld af andre WooCommerce-temaer for at få din onlinebutik til at se fantastisk ud. WordPress Theme Library har et væld af muligheder, men der er andre tredjeparter temamarkedspladser for at du kan købe endnu mere æstetisk tiltalende og unikke WooCommerce-temaer for at få din butik til at skille sig ud.
Hvis du også sælger fra en fysisk butiksfront, eller hvis du planlægger at gøre det efter opsætning af din WooCommerce, er der et væld af muligheder for WooCommerce POS-systemer som hjælper dig med at sælge problemfrit fra begge kanaler.
Hvis du vil have endnu mere kontrol og tilpasning til din butik, anbefaler vi at investere i en visuel builder som Elementor, Beaver Builder eller Divi. Disse visuelle builders er ikke gratis, men de hjælper dig med at lave en smuk og unik onlinebutik, der vil blænde dine kunder.
For flere udvidelser til at hjælpe dig med at drive din WooCommerce butik, tjek vores bedste WooCommerce-plugins for at øge salget.
